이번 학기 수업을 듣는 김에... 항상 환경 설정을 하는데 오래 걸리고, 잘못하면 안돌아가고 하는 경우가 굉장히 많았어서 환경설정부터 기록을 하도록 했다.
1. 안드로이드 스튜디오: windows 64-bit 3.5.3 version 설치
설치하고 나면 C:\Users\user_name\AppData\Local\Android\Sdk\platform-tools 경로가 모두 생길 것이다. 해당 경로를 사용자 환경변수와 시스템 환경변수의 Path 경로에 추가해준다.
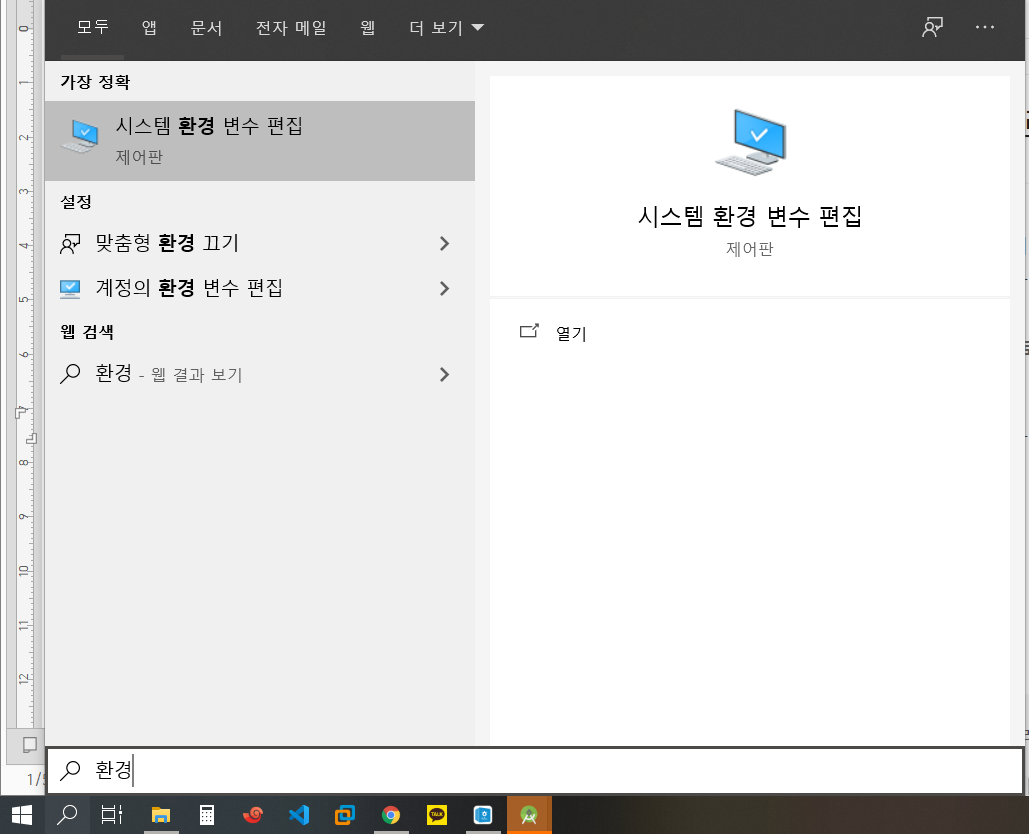
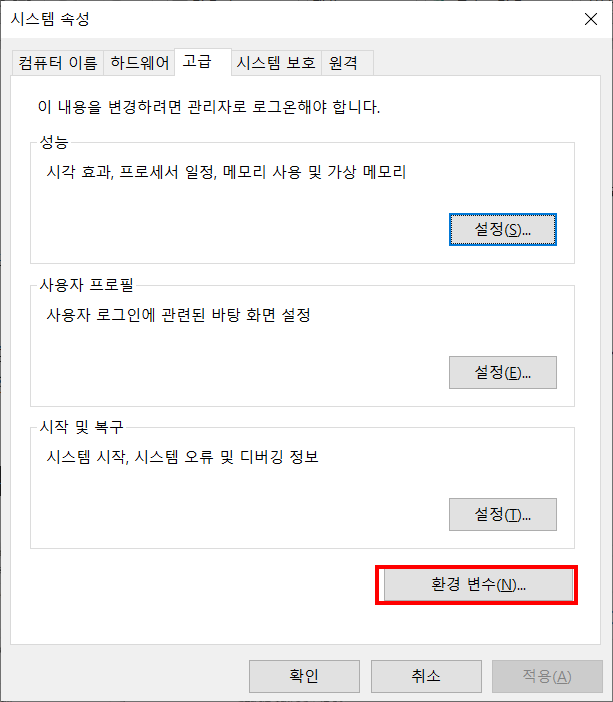
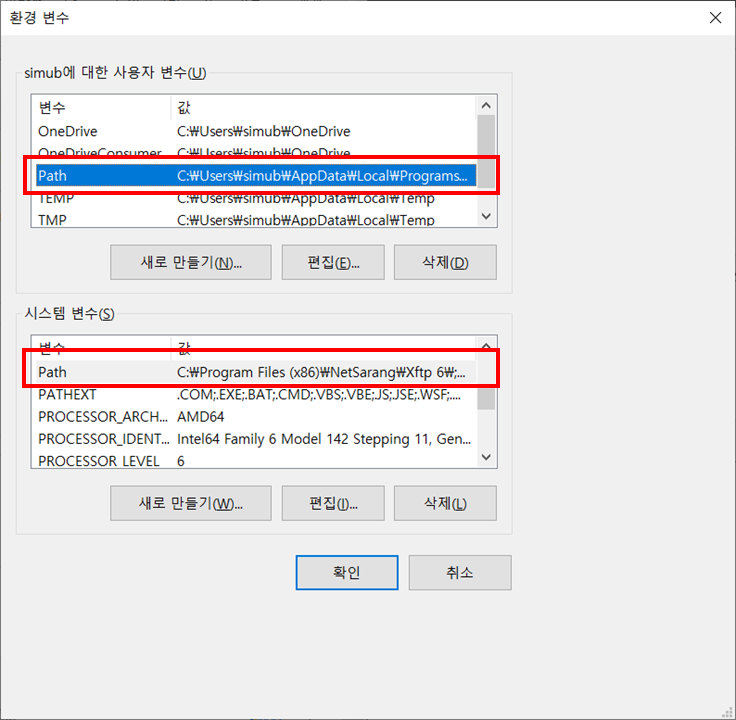
2. SDK Manager: 10.0 version
SDK는 Software Development Kit로 소프트웨어 개발 도구 모음을 말한다. 개발에 도움이 될 개발 도구 프로그램이나 디버깅 프로그램, 문서, API등을 가지고 있다. 일반적으로 안드로이드 스튜디오를 설치하면 자동으로 설치가 된다. SDK 10.0 버전을 설치하고, SDK tools, build tools 모두 SDK 10.0 버전과 연동되는 버전으로 설치하도록 한다.
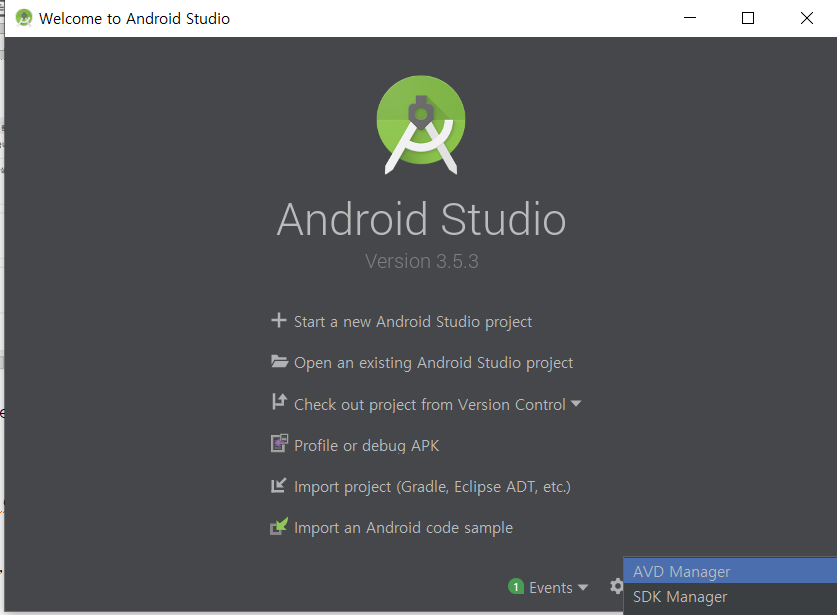
안드로이드 스튜디오를 실행하면 위와 같은 창이 나오는데, 하단에 있는 Configure를 누르면 SDK Manager를 관리하는 창을 확인할 수 있다.
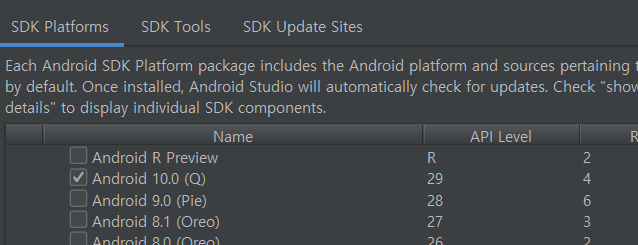
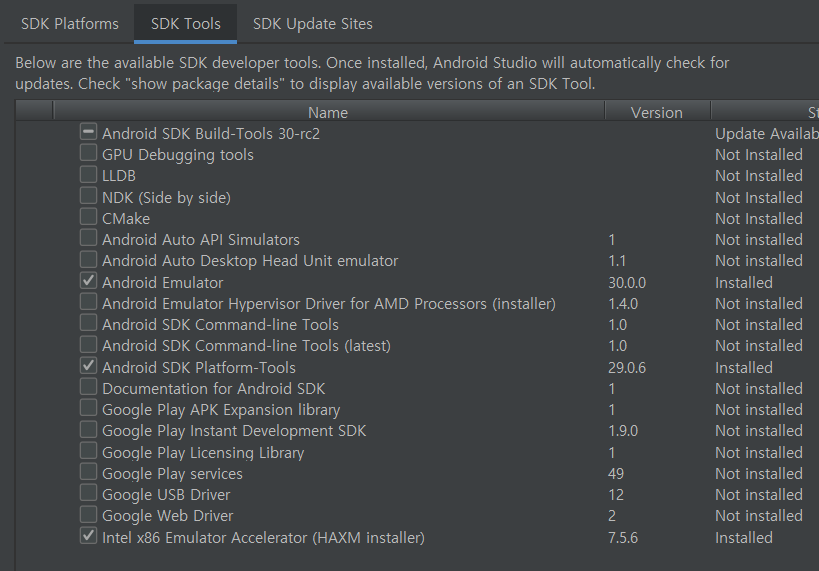
들어가면 위처럼 SDK Platforms의 버전을 선택할 수 있고, SDK Tools 탭에서 build tools도 관리할 수 있다.
3. AVD: Pixel 2 API 29, 1080x1920 420dpi API(29) Android 10.0(Google API) x86_64
AVD는 우리가 테스트할 때 사용할 애뮬레이터를 말한다. 이 설정 또한 안드로이드 스튜디오를 처음 들어가면 하단에 나오는 Configure에서 관리할 수 있다.
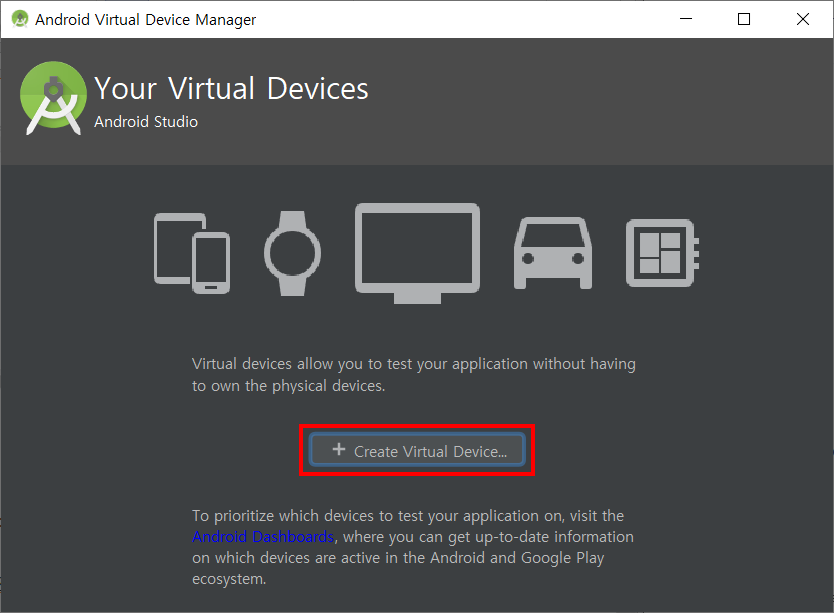
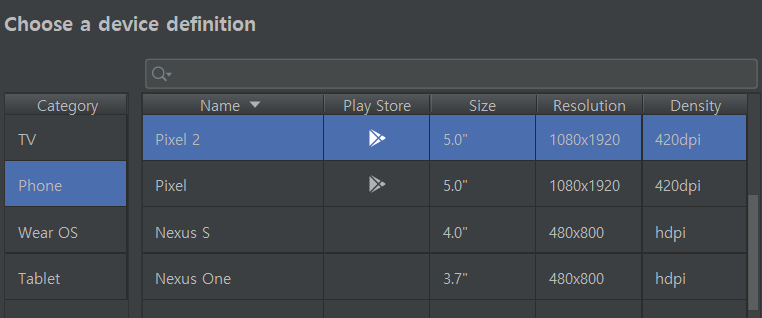
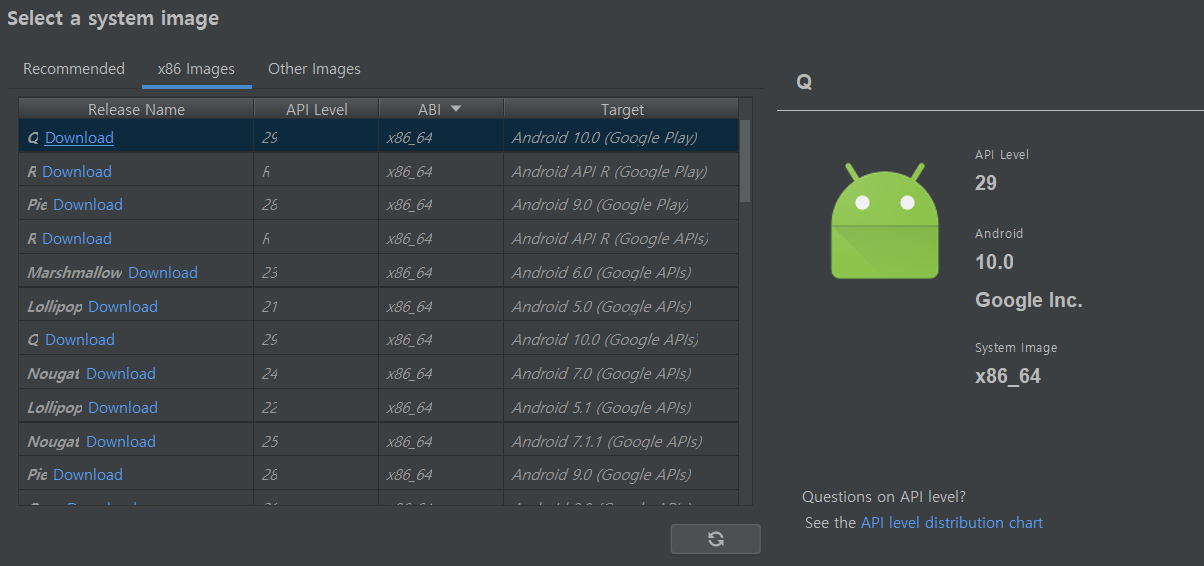
System image를 선택할 때 x86 images에 들어가서 API 29, x86_64 android 10.0을 선택해서 다운로드 받고 이를 사용하도록 한다.
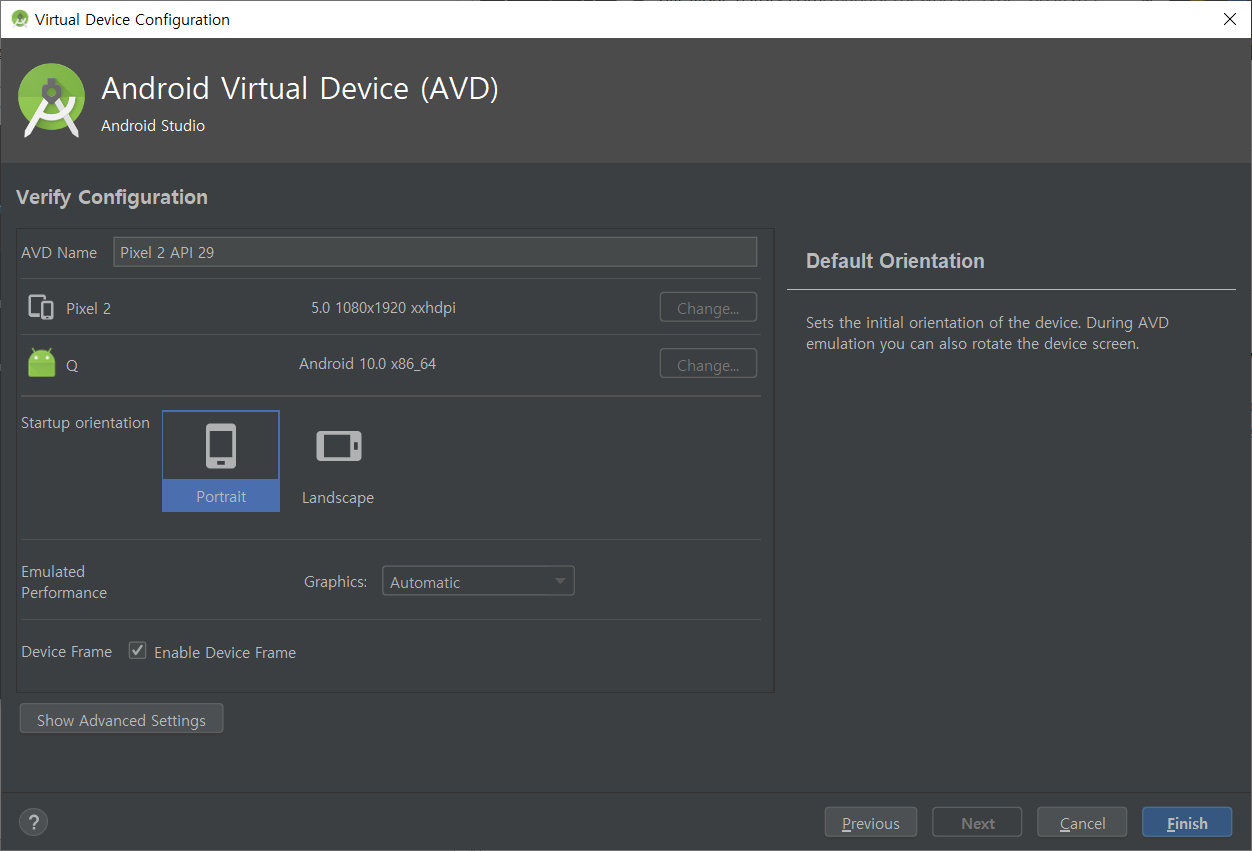
하고 Finish 눌러주면
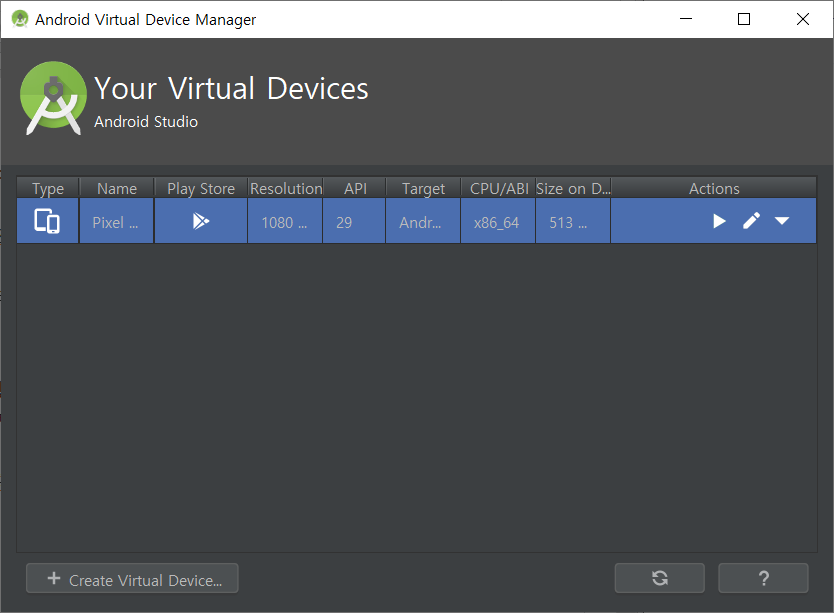
설치가 완료된다.
4. OpenJDK: 13.0.2
https://www.oracle.com/java/technologies/javase-jdk13-downloads.html
Java SE Development Kit 13 - Downloads
Java SE Development Kit 13 Downloads Thank you for downloading this release of the Java™ Platform, Standard Edition Development Kit (JDK™). The JDK is a development environment for building applications, and components using the Java programming language.
www.oracle.com
windows zip파일로 다운로드 받고, 기억할 수 있는 위치에 둔다. 일단 나는 오늘 설치하는 모든 것들을 D:\Programs\밑에 넣도록 했다. 그냥 Desktop 밑에 두는게 관리하긴 편할 것 같다.
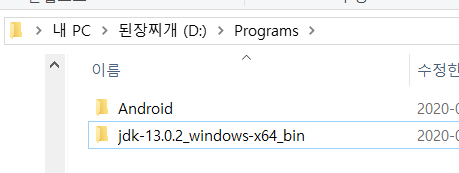
D:\Programs\jdk-13.0.2_windows-x64_bin\jdk-13.0.2\bin
경로는 자기가 설정한 대로 하고, 해당 경로를 똑같이 사용자 환경 변수와 시스템 환경 변수의 Path에 추가해준다.
이건 1번에서 한 것과 동일하게 들어가서, 경로만 jdk의 bin 디렉토리 경로로 지정해주면 된다.
5. Python: 2.7.17 version
정말... 이번 만큼은 윈도우에 파이썬 2랑 3을 같이 설치하는 일만은 피하려고 했는데 하라니까 해야지..
https://www.python.org/downloads/release/python-2717/
Python Release Python 2.7.17
The official home of the Python Programming Language
www.python.org
Windows x86_64 MSI installer를 다운로드 받아서 설치한다.
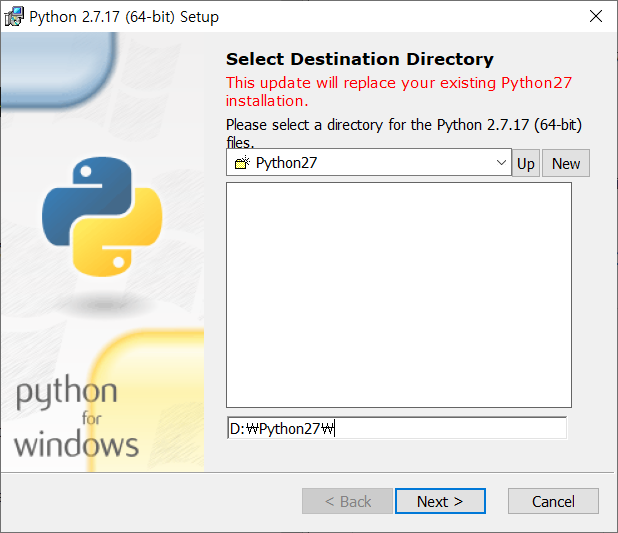
설치 경로는 항상 알아두도록 한다.
나는 파이썬 3이 미리 설치가 되어있었기에, 파이썬 2는 사용할 때 python2 라는 명령어로 사용하도록 만드려고 한다. 만약 그냥 파이썬 2만 사용할거면
C:\Python27
C:\Python27\Scripts
두개의 경로를 환경변수 탭에서 사용자 변수, 시스템 변수 Path에다가 추가해주면 된다. 경로는 위에서 설치할 때 지정했던 경로로 하면 된다.
만약에!! 2랑 3을 같이 사용하려고 하면
python 2, 3 동시에 사용하기 (Windows)
글쓴이는 python 3.5를 매우매우 잘 사용하는중에 python 2.7버전도 사용할 필요성을 느껴서 (글 작성일 기준 OpenCV는 python 2.7까지만 지원) python 2.7과 python 3.5버전을 둘 다 사용하는 방법에 대해서 포스..
http2.tistory.com
여길 참고하도록 하자. 나는 두개 다 같이 쓸 수 있게 바꿨다.
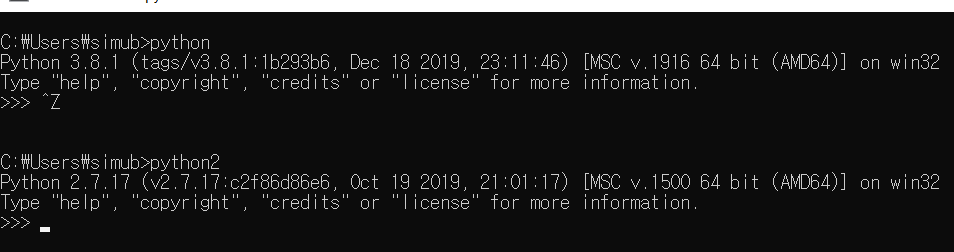
그러면 위와 같이 python 명령어로는 python v3, python2 명령어로는 python v2가 실행된다. pip도 그냥 pip는 버전3이고 pip2는 버전 2이다. pip 같은 경우는 Scripts 폴더 안에 있는데, 파이썬2의 경우에 이미 폴더 안에 pip2가 있어서 따로 정해주지 않았다.
만약!! 그냥 파이썬 2만 설치한 경우에는 cmd 창에서 python만 쳤을 때 버전 2에 대한 걸로 연결이 되어야 한다.
끝까지 설치하고 느낀 점: 그냥 파이썬 2만 설치해놓고 쓰자.... 웬만하면 두개 다 해놓지 말고, 파이썬 2로만 해놓는 것을 추천합니다.
6. InsecureBankv2 앱 및 백엔드 서버 설치
https://github.com/dineshshetty/Android-InsecureBankv2
dineshshetty/Android-InsecureBankv2
Vulnerable Android application for developers and security enthusiasts to learn about Android insecurities - dineshshetty/Android-InsecureBankv2
github.com
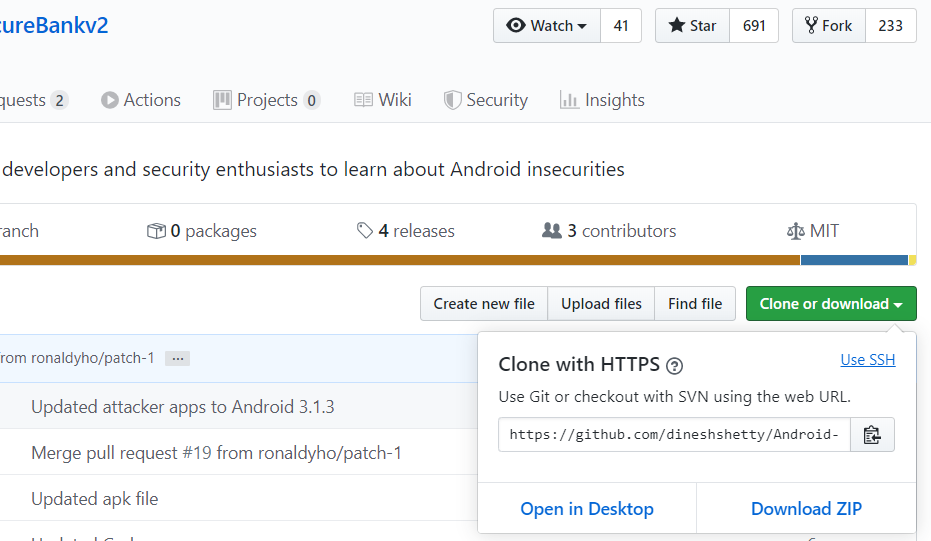
위 깃헙에서 Download ZIP으로 파일을 다운로드 받고, 또 자기가 관리하기 좋은 폴더에다가 압축을 풀어 놓는다. 그리고 폴더 이름도 그냥 InsecureBankv2로 간단하게 바꿔 놓는다. 경로 기억하기..
그리고 방금 다운로드 받은 InSecureBank 앱과 백엔드 서버 구동에 필요한 프로그램들을 설치하기 위해서 PowerShell을 띄운다. PowerShell은 그냥 윈도우 검색에다가 powershell이라고 치면 된다.
> python -m pip install --upgrade pip
> pip install pywin32
> pip install flask
> pip install sqlalchemy
> pip install simplejson
> pip install cherrypy
> pip install web.py그리고 쉘에 다음 명령어를 순차적으로 쳐준다.

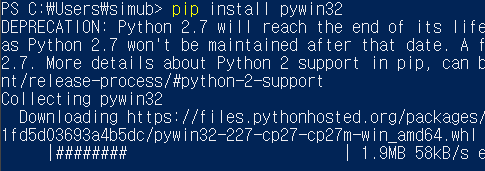
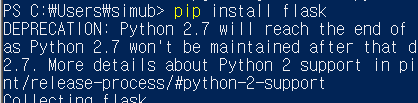
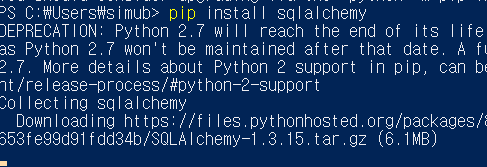
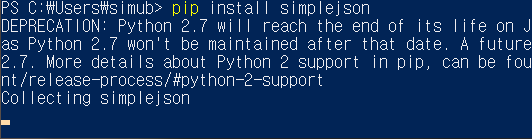
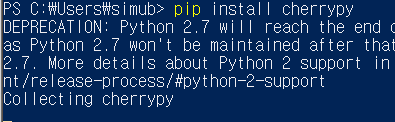

참고로 여기서는 내가 pip랑 python 2,3 설정을 안해놔서 그냥 pip를 썼는데, 만약 2,3같이 쓰게 만들어놨으면 pip2라고 명령어를 사용해야함.
제대로 설치가 다 되었는지 확인하는 방법은 파워쉘에서
> cd D:\storage\InsecureBankv2\AndroLabServer
> python .\app.py
위에서 풀어두었던 InsecureBankv2의 AndroLabServer에 가서 app.py를 실행시켜보는 것이다. 제대로 서버가 구동되면 "The server is hosted on port: 8888"이라는 문구가 출력된다.

잘 된다.
7. Drozer
드디어 마지막.. Drozer는 MWR InfoSecurity에서 개발한 모바일 애플리케이션 취약점 진단 프레임워크 머큐리 업데이트 버전이다. 뭐 아무튼 앱 진단할 때 사용하는 프레임 워크이다.
https://labs.f-secure.com/tools/drozer/
Drozer
labs.f-secure.com
위 사이트에서 좀 내리다 보면
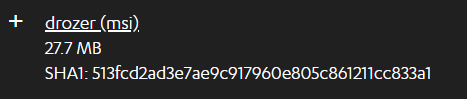
이렇게 있는데, 여기로 들어가서 drozer-2.4.4.win32.msi를 다운받아 설치한다. 설치할 때 경로를 또 자기가 기억하기 좋거나 관리하기 좋은 위치에 저장한다. 나는 drozer라는 폴더를 하나 만들어서 거기다가 설치하게 했고,
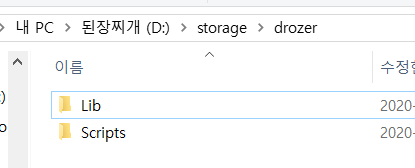
그러면 이런식으로 Lib와 Scripts 폴더가 생긴다. 그리고 Scripts 폴더의 경로를 환경변수 사용자, 시스템 변수에 모두 추가시켜준다. 이 Scripts 폴더 경로의 순서를 Python27과 Python27\Scripts 사이로 올려준다.
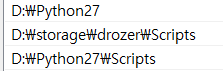
또 사용자 변수와 시스템 변수에 PYTHONPATH라는 이름의 변수를 새로 생성하고, 값으로는 drozer\Lib\site-packages 의 전체 경로를 주면 된다.

다음은 같은 홈페이지에서

얘를 다운로드 받는다. 이건 그냥 apk 파일이다.
이제 Drozer 구동에 필요한 프로그램 중에, MS visdual c++ 14 build tool이 필요하다.
https://visualstudio.microsoft.com/ko/vs/older-downloads/
Visual Studio 이전 다운로드 - 2017, 2015 및 이전 버전
Visual Studio Community, Professional 및 Enterprise 소프트웨어의 이전 버전을 다운로드하세요. 여기서 Visual Studio(MSDN) 구독에 로그인하세요.
visualstudio.microsoft.com
여기서 재배포 가능 패키지 및 빌드 도구를 클릭하여, Miscrosoft Build Tools 2015 업데이트3 항목을 다운로드 하고 실행한다.
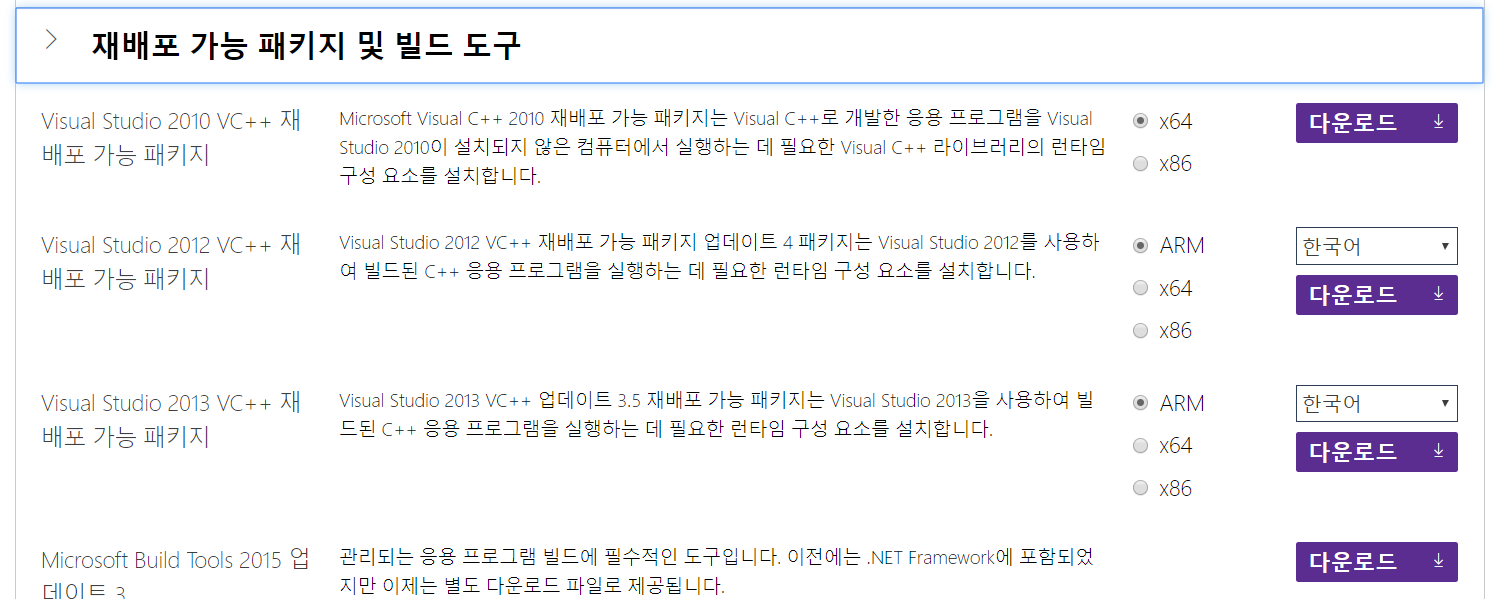
캡처본 맨 마지막에 있는 것을 다운로드하면 된다.
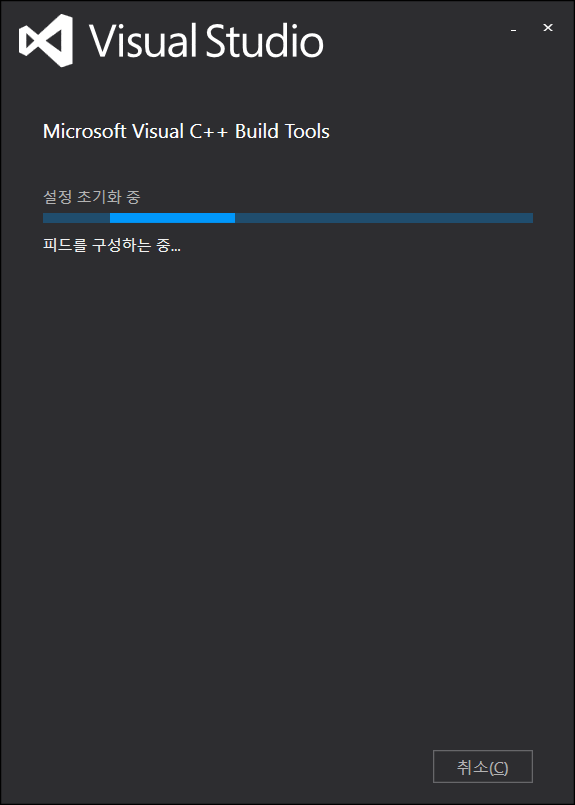
실행하고 기본값으로 설치를 누르면 알아서 진행이 된다.
다음은 PowerShell에서
> pip install setuptools
> pip install google
> pip install --upgrade google-api-python-client
> pip install pyyaml
> pip install protobuf
> pip install pyOpenSSL
> pip install twisted
> pip install service_identity다음 명령어들을 수행한다. 그리고 제대로 설치 되었는지 확인하는 방법은 다음과 같다.
안드로이드 스튜디오를 켜서, 3에서 설치한 애뮬레이터를 실행시킨 후, 아까 받은 apk를 설치해준다. 설치는 그냥 apk를 애뮬레이터 위에 드래그 해서 놓으면 된다. 그리고 drozer agent 앱을 실행 시킨다. 업데이트 창이 나오는데 굳이 하지 않고 그냥 넘어가도 괜찮고, 하단에 있는 off를 눌러서 on으로 바꿔준다.
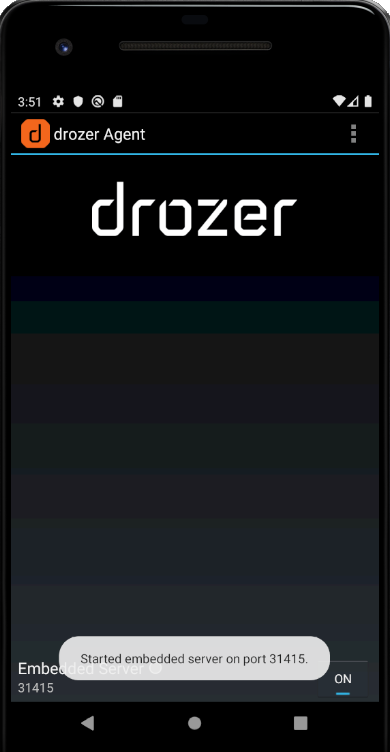
그럼 이렇게 포트 31415로 시작했다는 문구를 확인할 수 있다.
다음 PowerShell에서
> adb forward tcp:31415 tcp:31415
> drozer console connect명령어를 실행 시킨다.
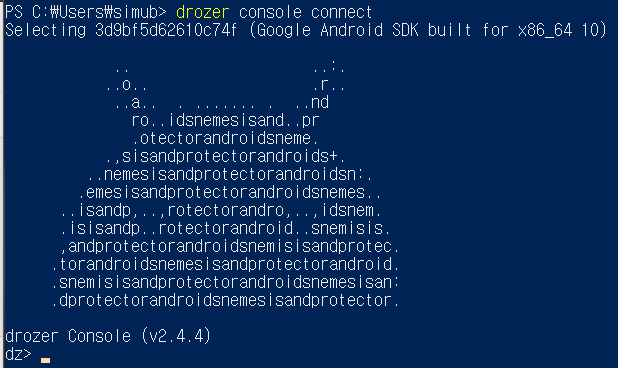
이렇게 나오면 이제 정상적으로 모든 환경이 세팅이 된 것이다.
이제 다음부터 실습과 관련하여 글을 작성하도록 하겠다.
'Mobile' 카테고리의 다른 글
| Android screen mirroring in Kali linux (0) | 2020.04.18 |
|---|---|
| libpcap Android build(Newest version) (0) | 2020.04.03 |
| libpcap Android build(arm cross compile) (0) | 2020.03.13 |
| [Android] APK 분석 준비하기 (0) | 2019.12.31 |
| [Android_Frida] 시작하기 (0) | 2019.12.31 |
![[안드로이드 모바일 앱 모의해킹] 환경설정(drozer)](https://img1.daumcdn.net/thumb/R750x0/?scode=mtistory2&fname=https%3A%2F%2Fblog.kakaocdn.net%2Fdn%2FdK7Ui4%2FbtqCPzYULim%2FEh0Z0oV8S5DkX3URXYR7v0%2Fimg.png)