오늘은 ADB 설치 기록입니다..!
ADB란?
Android Debug Bridge. 기기와 통신을 할 수 있게 하는 command line tools입니다. adb를 통해 간단하게 모바일 환경의 분석을 컴퓨터에서 진행할 수도 있고, 기기에서 다양한 명령어를 실행하는데 사용할 수 있는 unix shell에 관한 접근을 가능하게 해줍니다. [출처: https://developer.android.com/studio/command-line/adb]
이러한 adb는 Android SDK Platform-Tools 패키지에 포함이 되어 있기 때문에,
반드시 SDK가 설치 되어야 adb를 사용할 수 있습니다!
일단 adb를 사용하기 위해서는 안드로이드 기기에서 개발자 모드를 활성화 하고,
USB Debugging 사용을 활성화 시켜야 합니다. 이건 넥서스 루팅 글에서도 간단히 하고 지나갔습니다!
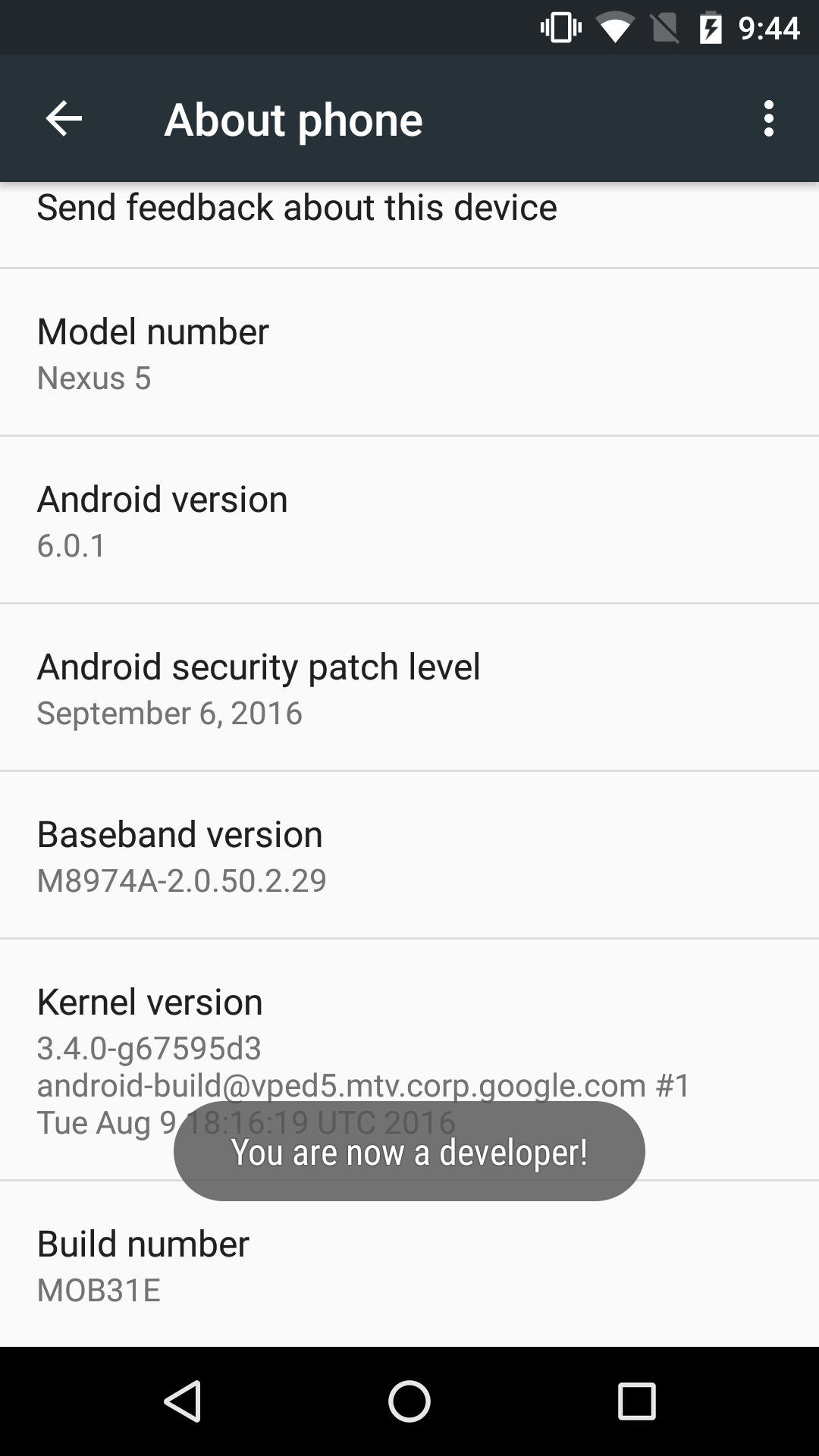
저는 넥서스5를 기준으로 진행했고, Settings > About phone에 Build number를 여러번 연타 했을 때
개발자 모드가 활성화가 되었습니다. 다른 안드로이드 폰으로 테스트 해본 결과 일반적으로 설정 > 휴대폰 정보 > 소프트웨어 정보 > 빌드 번호를 연타했을 때 개발자 모드가 활성화가 됩니다!
이렇게 개발자 모드를 활성화 시키고 난 뒤
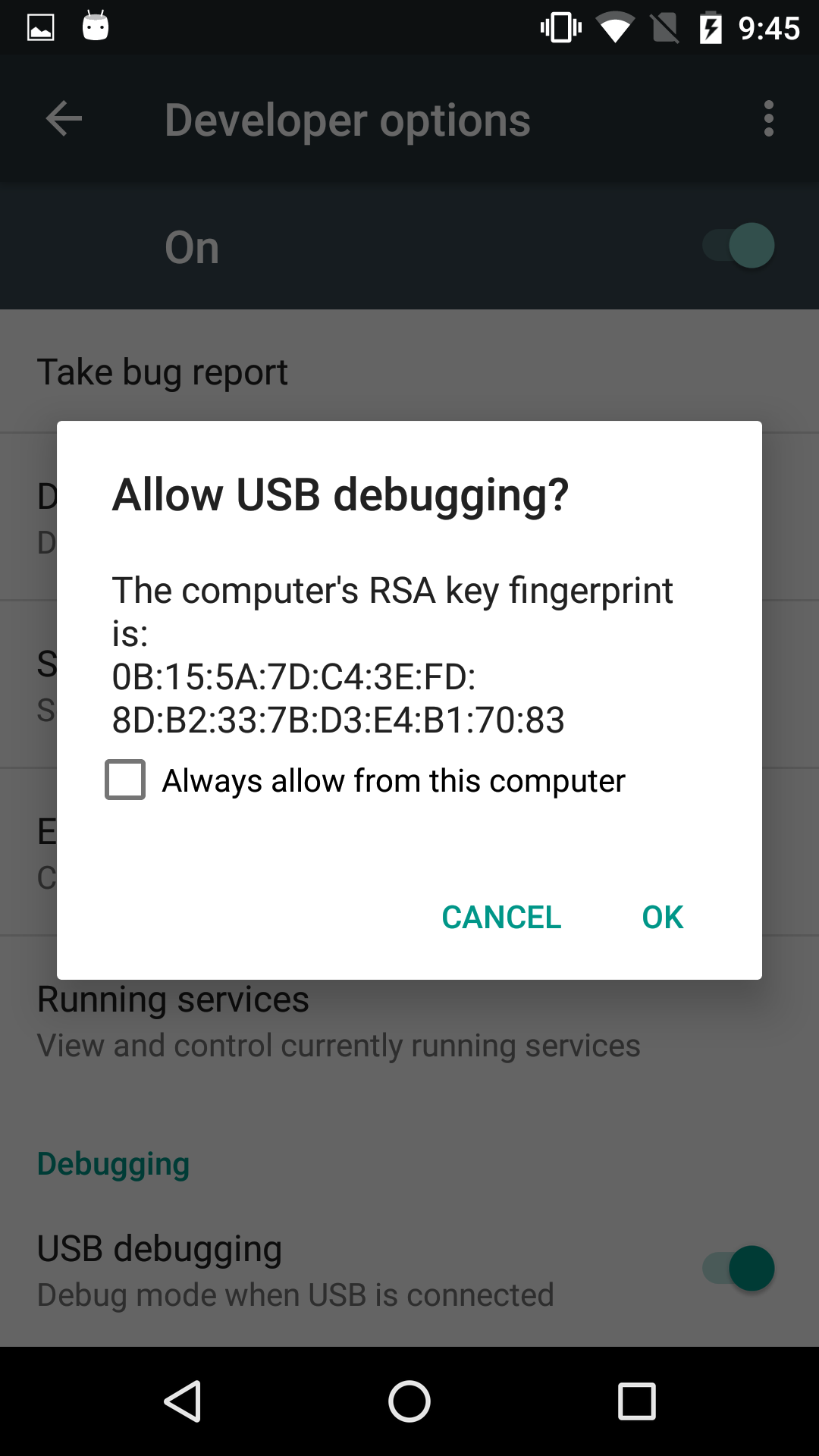
개발자 옵션에서 USB Debugging 옵션도 활성화 시킵니다.
다음은 adb를 다운로드 하면 됩니다.
https://developer.android.com/studio/releases/platform-tools
SDK 플랫폼 도구 출시 노트 | Android Developers
Android SDK 플랫폼 도구는 Android SDK의 구성요소입니다.
developer.android.com
위 홈페이지에서 자신의 OS에 맞는 SDK platform-tools를 다운로드 받을 수 있습니다.
1. Windows
다운로드 받은 후 압축을 풀어서 적당한 위치(?)에 가져다 놓습니다!
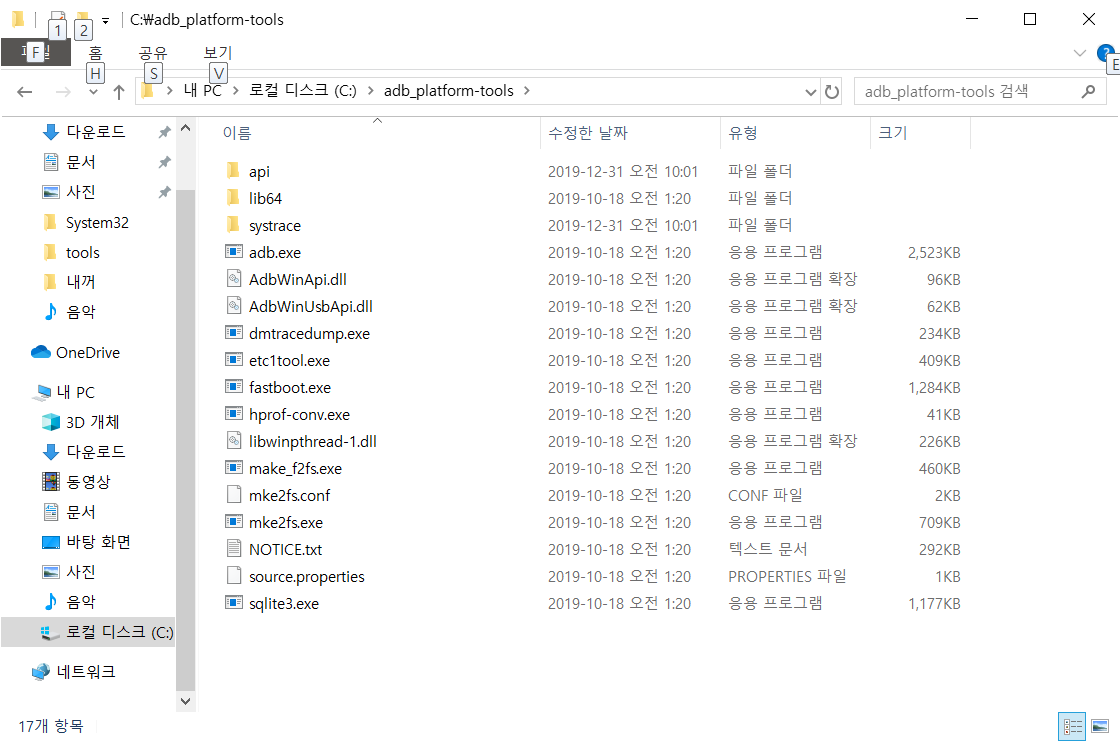
저는 제가 까먹을 것 같아서 C드라이브 바로 밑에 넣어놨습니다 ㅋㅋㅋ
다음은 환경 변수를 설정하는 과정이 필요합니다.
제어판 > 시스템 및 보안 > 시스템 > 고급 탭에서 환경 변수를 클릭해줍니다. 간단하겐 그냥 윈도우 검색창에 환경 이라고 치면

바로 환경 변수 편집하는 곳으로 갈 수 있습니다!!
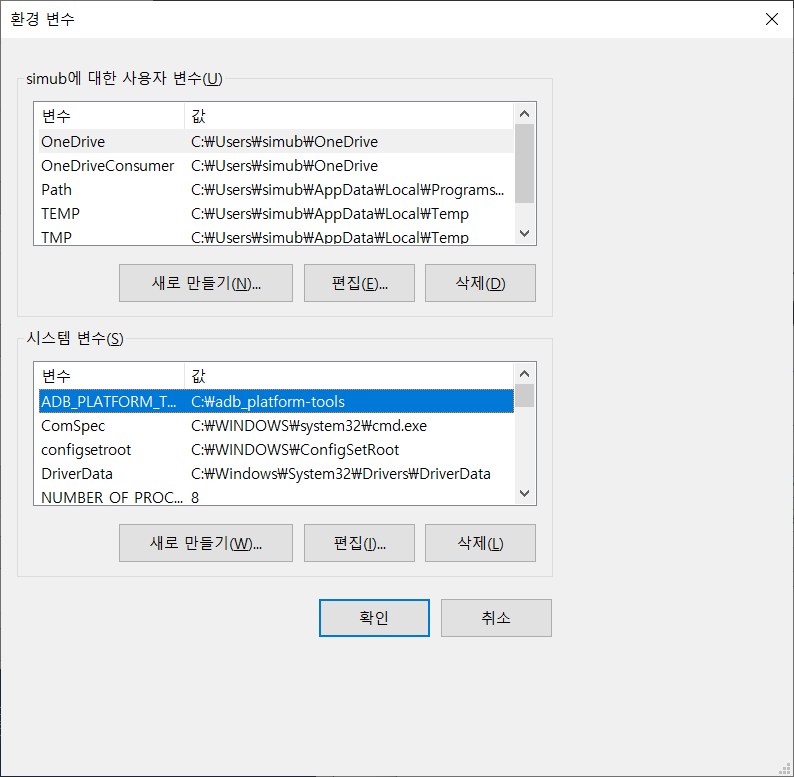
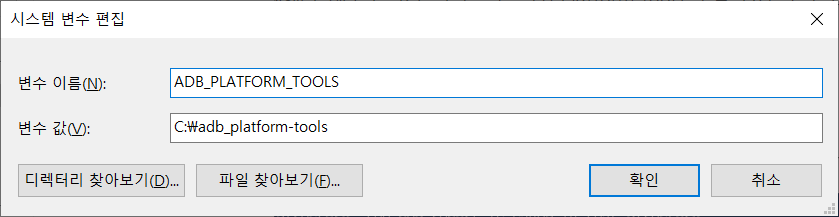
시스템 변수 쪽에서 새로 만들기를 누르고, 아까 받은 platform-tools 위치를 시스템 변수로 추가해줍니다.
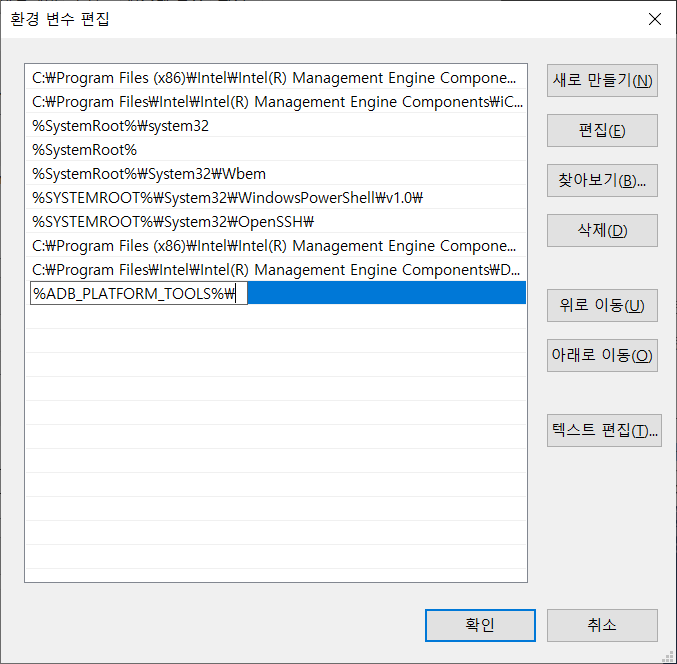
그리고 Path를 더블클릭해서 어디서든 adb를 사용할 수 있게 경로를 설정해줍니다.
이렇게 하면 Windows10에서의 adb 설치가 완료됩니다.
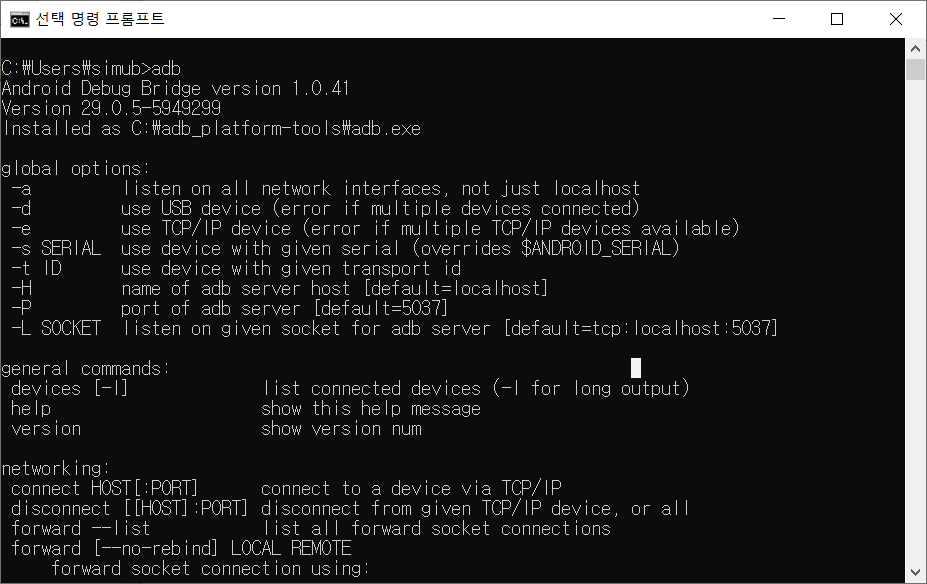
cmd창을 켜서 adb를 쳤을 때 위와 같이 나오면 설치가 완료된 것입니다.
2. Linux(Ubuntu 18.04 LTS)
Ubuntu에 설치는... 매우 매우 매우 간단합니다...
sudo add-apt-repository ppa:nilarimogard/webupd8
sudo apt-get update
sudo apt-get install android-tools-adb android-tools-fastboot이렇게 세개의 명령어면 끝납니다...!!
frida를 사용하든, 아니면 뭘 분석하든 adb가 있어야 편리하기 때문에 모바일 관련 프로젝트를 할 때는 adb를 가장 먼저 설치해놓는것이 좋은 것 같네요...
Android Basics: How to Install ADB & Fastboot on Mac, Linux & Windows
ADB and Fastboot are probably the most essential tools for any Android aficionado. They can do everything from backing up your device to unlocking your bootloader with a few simple steps. This paves the way for many new tweaks and customizations that weren
android.gadgethacks.com
그냥 이 링크에서... 자기 OS에 맞는걸로 다운받아서 압축 풀고 폴더 들어가서 adb 사용해도 될듯
'Mobile' 카테고리의 다른 글
| [Android] APK 분석 준비하기 (0) | 2019.12.31 |
|---|---|
| [Android_Frida] 시작하기 (0) | 2019.12.31 |
| [Android] Nexus5 Rooting (0) | 2019.12.31 |
| [iOS_Frida] 시작하기 (0) | 2019.11.23 |
| [iOS_Packet Capture] iOS Network traffic capture without Jailbreak (0) | 2019.11.14 |
![[Android] ADB install](https://img1.daumcdn.net/thumb/R750x0/?scode=mtistory2&fname=https%3A%2F%2Fblog.kakaocdn.net%2Fdn%2FKqlUN%2FbtqAQ2Bp2wT%2Fpf0ckHjOKXfpTi1SdSyet0%2Fimg.png)